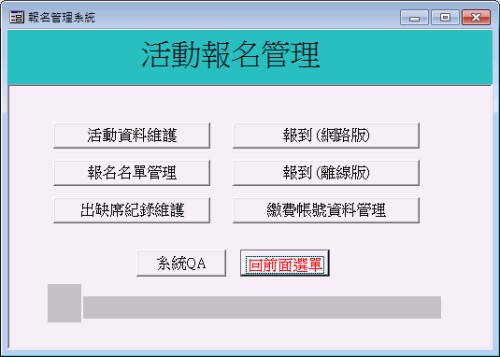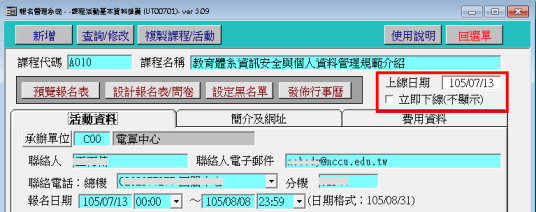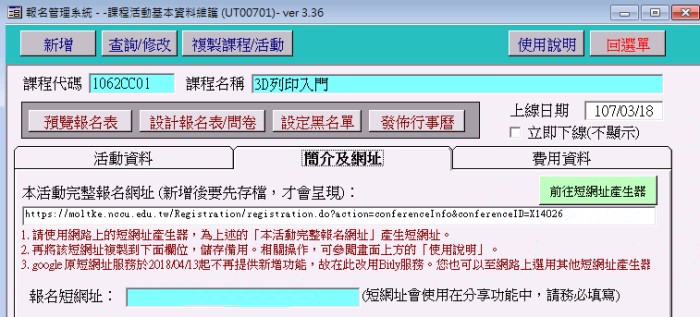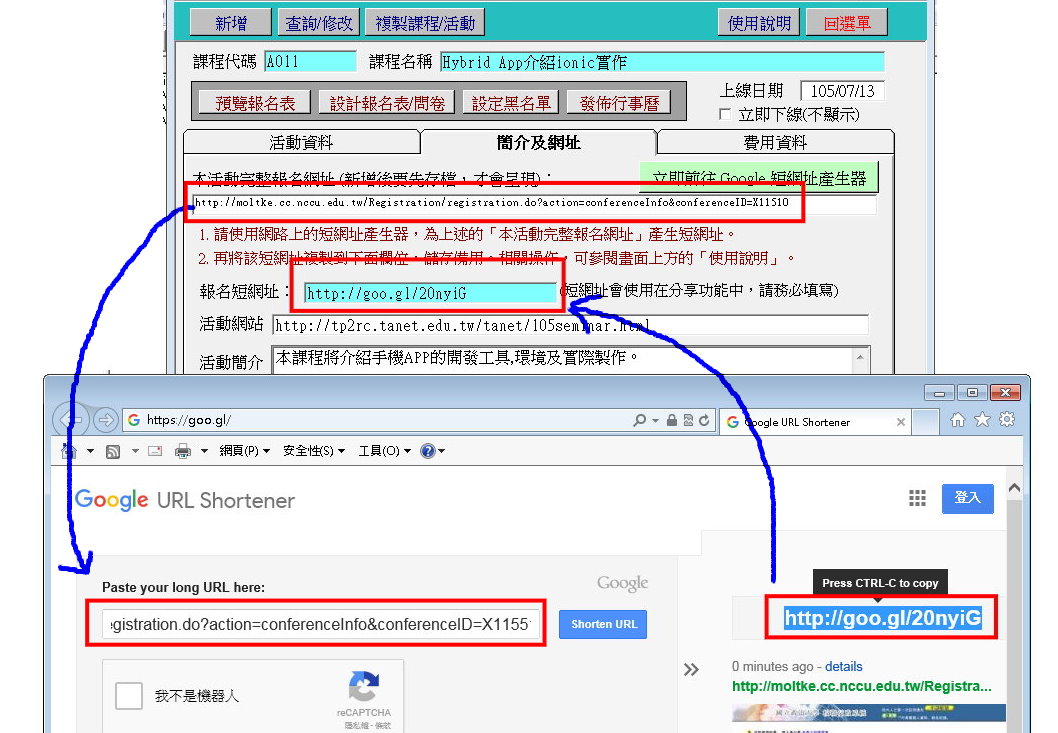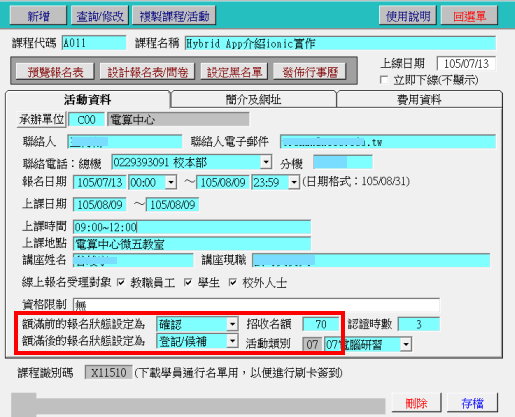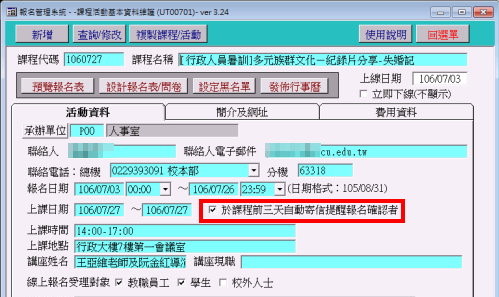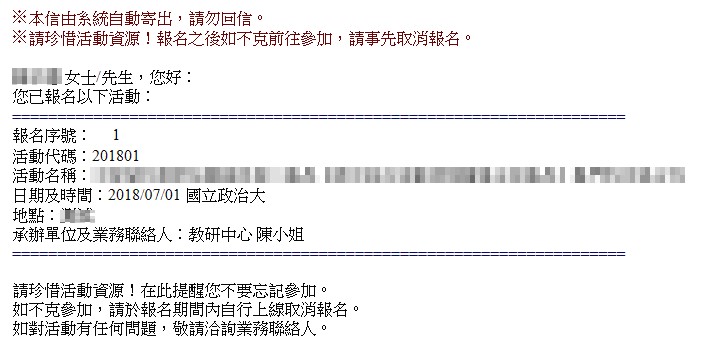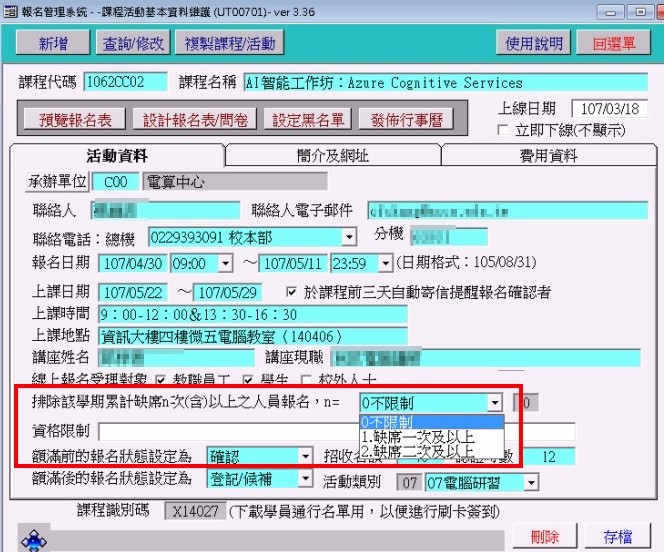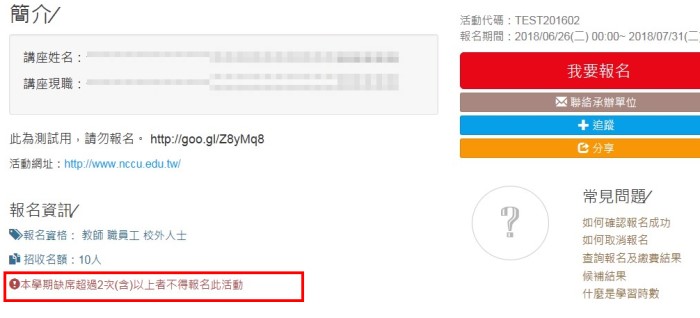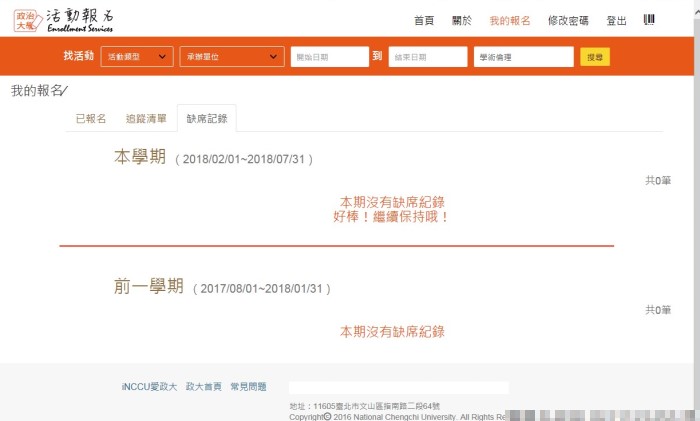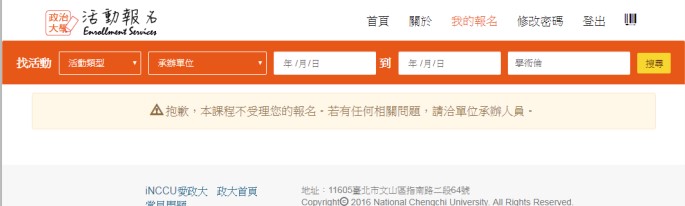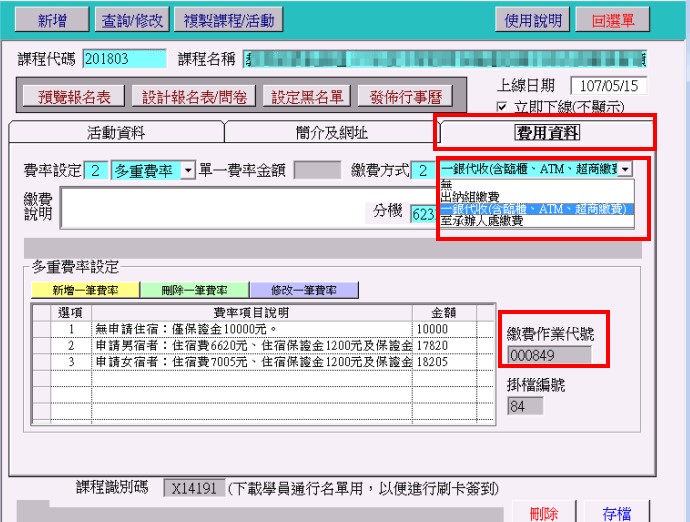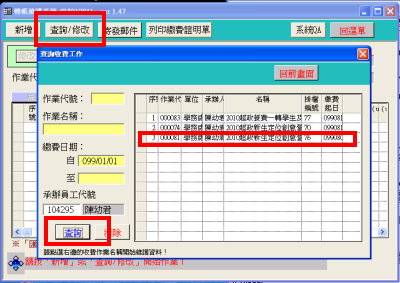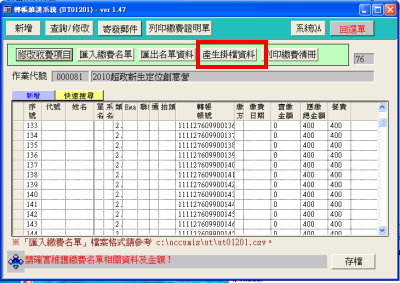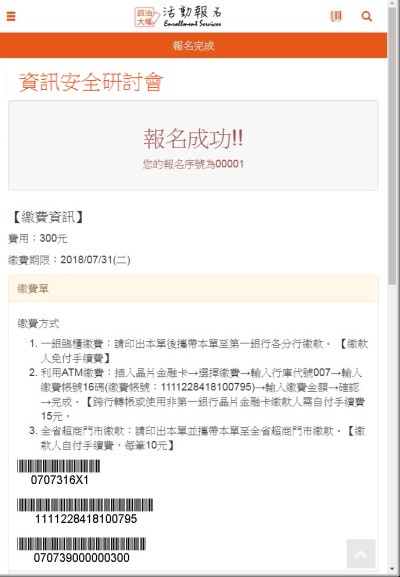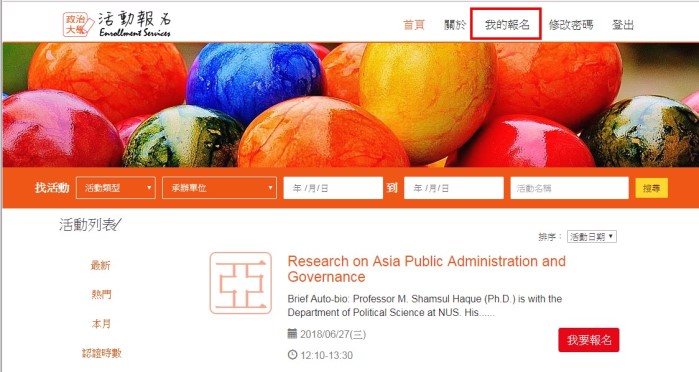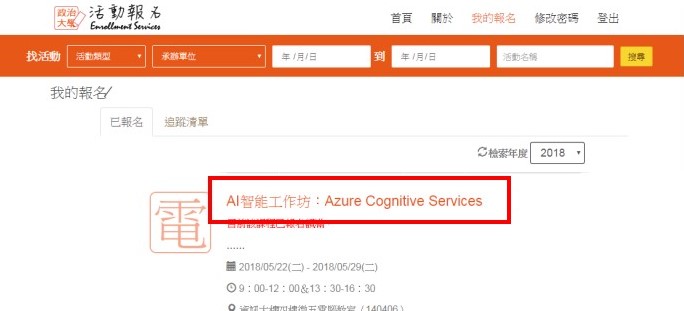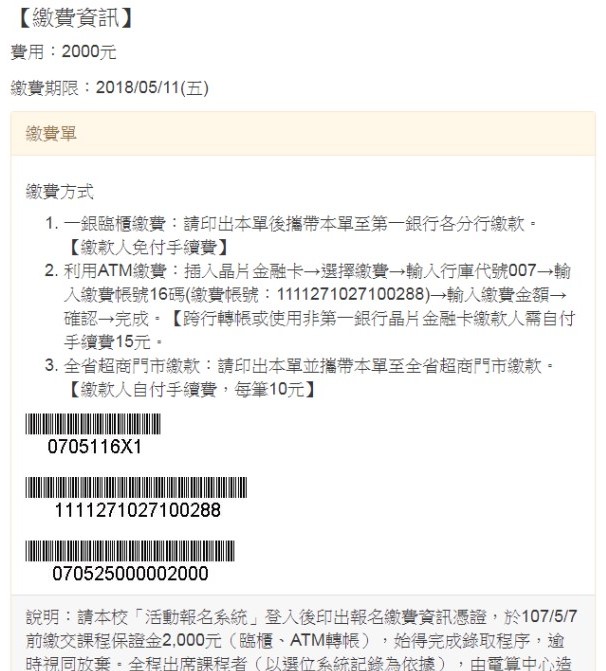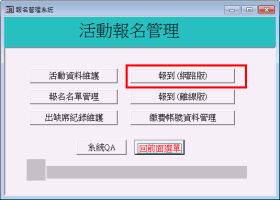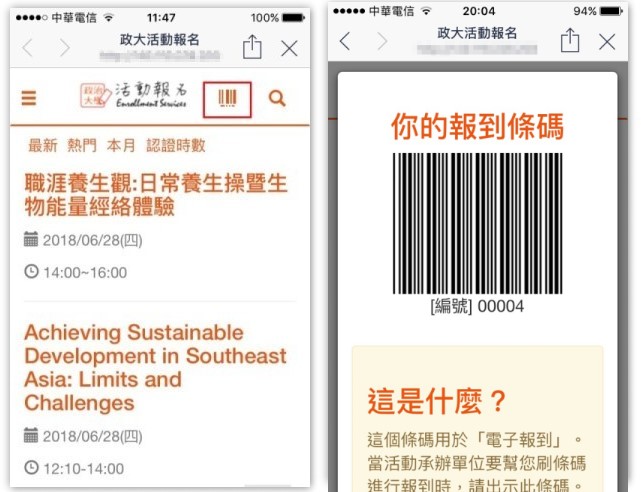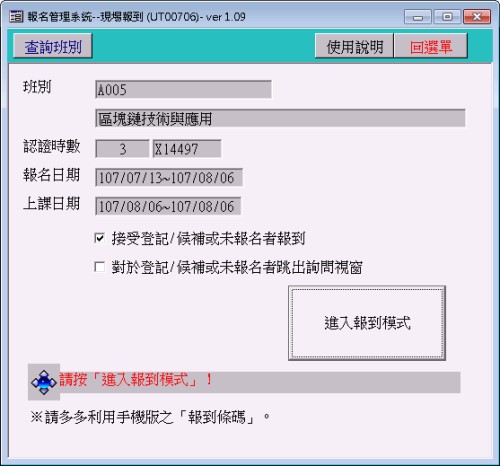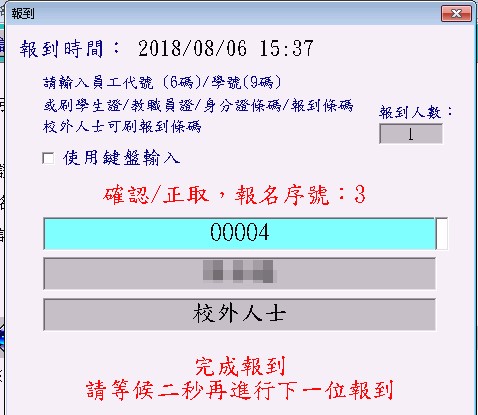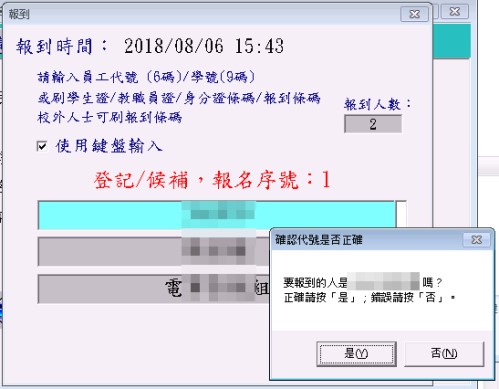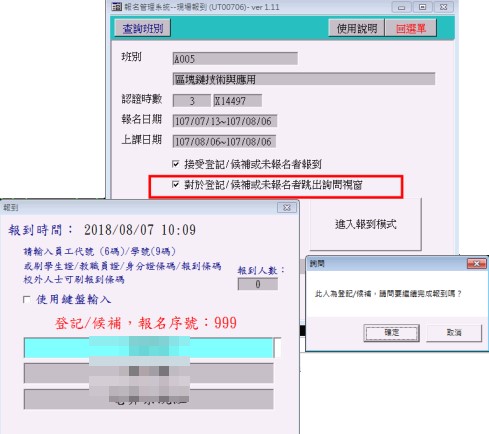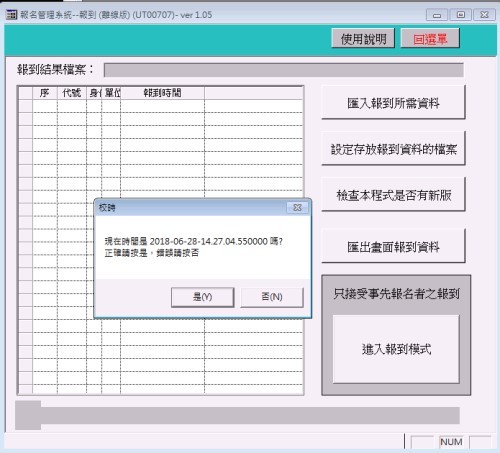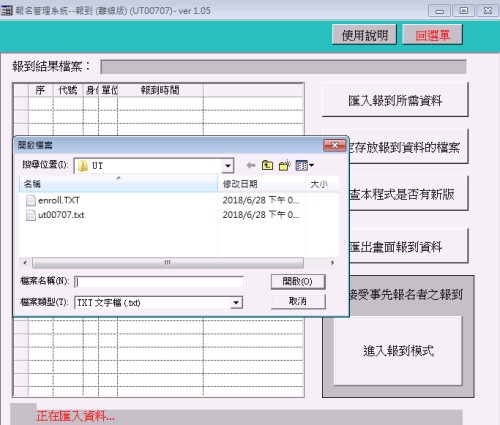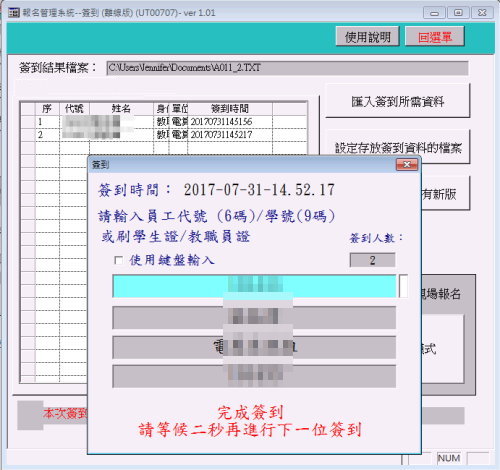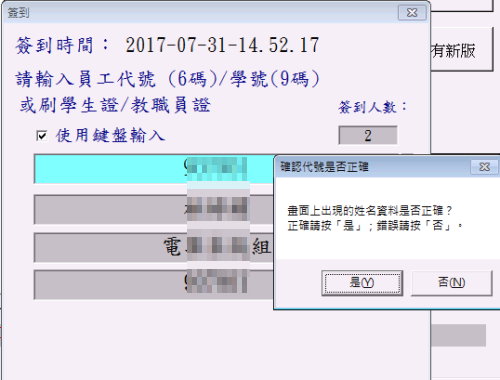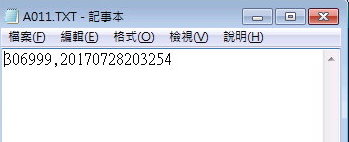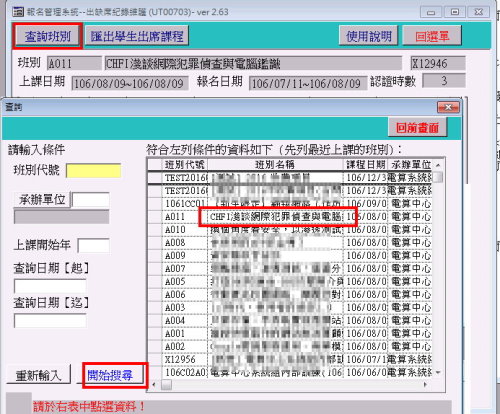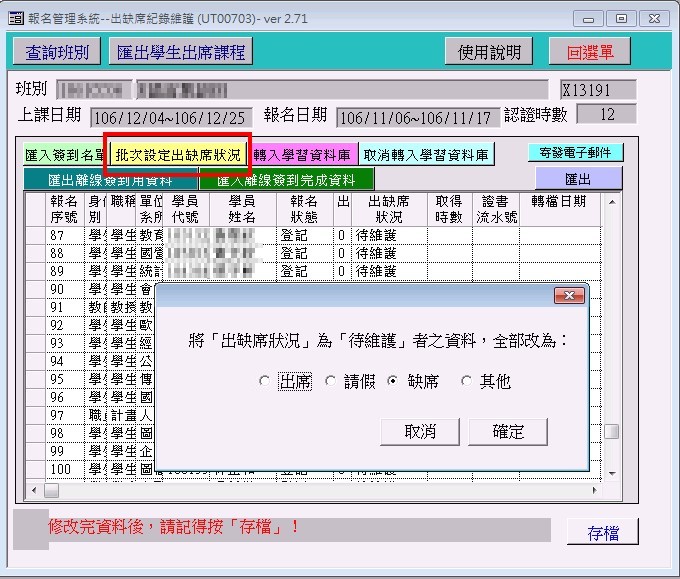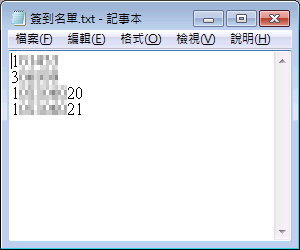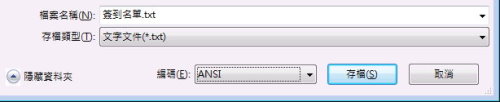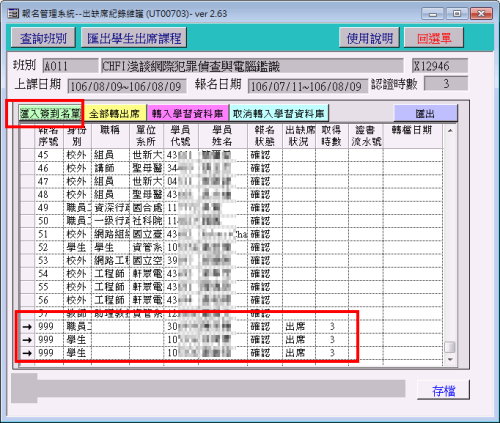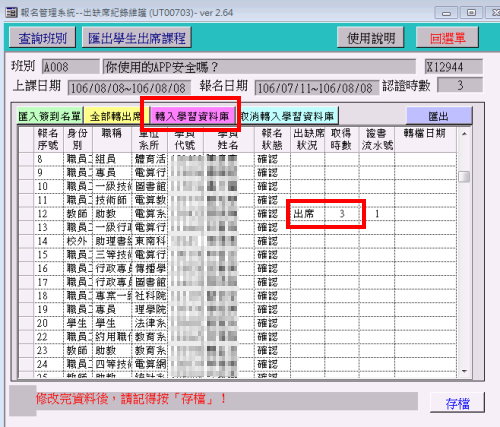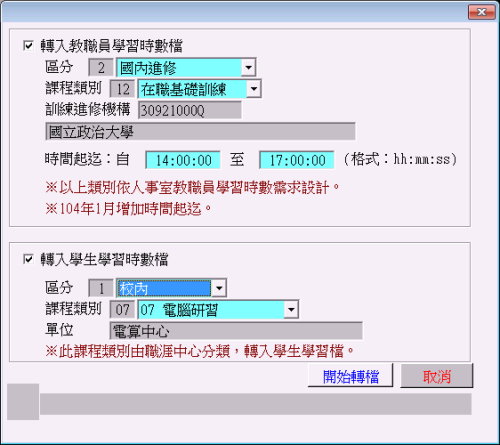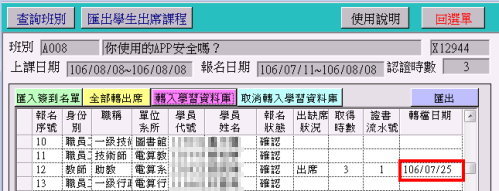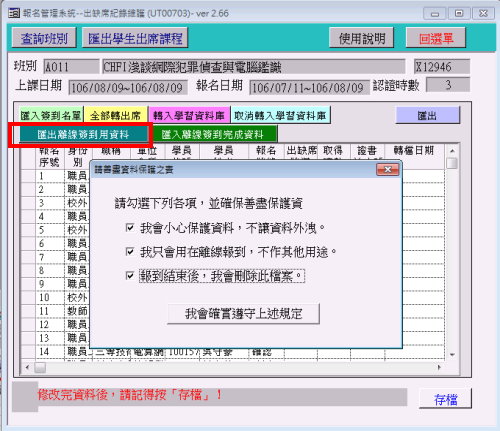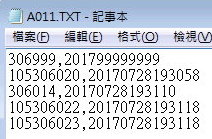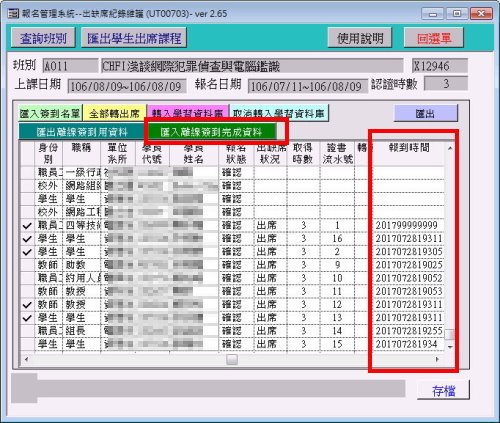政治大學活動管理系統問答集
| 內容: | ||
| 1. 系統功能 | ||
| 1.1 | 系統功能簡述 | |
| 1.2 | 我需要申請哪些程式的使用權限? | |
| 1.3 | 安裝 | |
| 2. 活動資料維護 | ||
| 2.1 | 活動資料何時會出現在網頁上? | |
| 2.2 | 什麼是短網址?如何產生我的活動專屬的短網址? | |
| 2.3 | 「招收名額」和「報名狀態」的設定 | |
| 2.4 | 勾選「於課程前三天自動寄信提醒報名確認者」的功能為何? | |
| 2.5 | 排除累計缺席者之報名 | |
| 3. 需繳費之報名作業資料維護 | ||
| 3.2 | 該如何設定繳費方式? | |
| 3.3 | 「一銀代收」的繳費前置作業為何? | |
| 3.4 | 報名者如何得知繳費資訊? | |
| 3.5 | 報名者如何查詢自己的繳費資訊? | |
| 4. 報到 | ||
| 4.1 | 當網路品質很好時,可以這樣快速完成報到... | |
| 4.2 | 當網路品質不好或無網路時,可以這樣快速完成報到... | |
| 4.3 | 紙本報到用空白表。 | |
| 4.4 | 什麼是「報到條碼」? | |
| 4.5 | 「報到 (網路版)」操作說明 | |
| 4.6 | 「報到 (離線版)」操作說明 | |
| 5. 出缺席資料及學習時數 | ||
| 5.1 | 「出缺席狀況」說明。 | |
| 5.2 | 如何維護出缺席資料? | |
| 5.3 | 如何以文字檔匯入報到資料? | |
| 5.5 | 如何轉入學習時數? | |
| 5.6 | 如何匯出離線報到所需資料? | |
| 5.7 | 如何匯入離線報到完成資料? | |
| A. 常見系統使用問題 | ||
| A.1 | 按了某個程式後沒有任何反應 | |
| A.2 | 更新時,畫面顯示「無法取得程式清單」 | |
| X. 版本異動資訊 | ||
| X.1 | 2016.08.10改版說明 | |
| X.2 | 2018.08.01改版說明 | |
| 回答: | |||||||||||||
| 1. 系統功能 | |||||||||||||
| 1.1 系統功能簡述 | |||||||||||||
| 答: | 本系統包含以下幾個功能: (1) 活動資料維護:設定活動基本資料、報名時間、招收人數、費用資料、 設計問卷、設定黑名單等。 (2) 報名名單管理:查詢報名者資料、進行報名、取消報名,設定報名者之報名狀態 (登記候補或確認)、 對報名者寄發電子郵件。 (3) 出缺席紀錄維護:活動承辦人維護報名者出缺席狀況及取得的認證時數、 最後可以轉入人事室學習資料庫或學生全人系統。 (4) 報到 (網路版): 活動當天,如果你所在的環境的校園網路品質不錯, 您可以準備一台筆電、條碼掃瞄器,利用本程式刷學生證/服務證/報名者手機上的報到條碼, 立即完成報到及出席紀錄維護。 (5) 報到 (離線版): 活動當天,如果你所在的環境的校園網路品質不佳, 您可以準備一台筆電、條碼掃瞄器,並事先至「報名名單管理」程式中下載 報名學員的資料,再利用本程式刷學生證/服務證/報名者手機上的報到條碼, 完成報到。然後回到辦公室後,再上傳報到資料、完成出席紀錄維護。 (6) 繳費帳號資料管理:對於收費的活動,需利用本程式產生掛檔資料。掛檔資料需交由 第一銀行作業,始能於全國ATM進行轉帳。
圖 1.1 系統功能 | ||||||||||||
 | |||||||||||||
| 1.2 我需要申請哪些程式的使用權限? | |||||||||||||
| 答: | 您需要使用單位管理系統中的「活動報名管理」中的程式之權限,如圖1.1中的程式。 如果您尚無執行上述程式的權限,請循慣例申請權限 (登入 iNCCU 後→線上服務台→ 填寫「帳號申請與管理」,註明申請「活動報名管理」權限。 列印後經主管核章後送交電算中心辦理)。
| ||||||||||||
 | |||||||||||||
| 1.3 安裝 | |||||||||||||
| 答: |
1.3.1 請按此依照本頁面指引中的
「1.安裝校務行政資訊系統」先安裝好行政資訊系統。 1.3.2 接著跳至上述頁面的「6.常見問題」下『6.2如何安裝「單位管理系統」及其他子系統』,請安裝「單位管理系統」。 活動管理即在「單位管理系統」裡。
| ||||||||||||
 | |||||||||||||
| 2. 活動資料維護 | |||||||||||||
| 2.1 活動資料何時會出現在網頁上? | |||||||||||||
| 答: |
要讓活動出現在
活動報名首頁中,您必須輸入上線日期(如圖2.1.1紅框處)。 在上線日期當天及之後,您的活動就會出現在活動報名首頁中供使用者查詢。 報名日期結束後,便不會再出現在活動報名首頁中。您也可以勾選「立即下線 (不顯示)」後存檔, 該活動便會立即下架,不再出現於活動列表中。
圖 2.1.1 上線日期 | ||||||||||||
 | |||||||||||||
| 2.2 什麼是短網址?如何產生我的活動專屬的短網址? | |||||||||||||
| 答: |
(一) 什麼是短網址? 短網址 (Short URL) 指的是一種網際網路上的技術與服務; 此服務可以提供一個非常短小的URL以代替原來的可能較長的URL。
例如:本校活動報名系統首頁的網址為:
使用短網址產生器,可以將上述很長的網址改為: 網址是不是變得很短呢~要放到各種文宣 (公文、電子郵件、網頁...) 上、或分享至 Line、FB等社團媒體中,也會更方便。
(二) 如何找短網址產生器?
(三) 如何產生我的活動專屬的短網址?
圖 2.2.1 Bit.ly 短網址產生器 2. 接著至「活動基本資料維護」中,使用「查詢/修改」進入活動基本資料、再選擇「簡介及網址」頁籤, 您會看到本活動的完整報名網址。 3. 將此活動的完整網址複製到短網址產生器上的欄位,再按「Shorten URL」,如圖2.2.2。 最後將產生的短網址複製到系統上的「報名短網址」欄位,存檔。
圖 2.2.2 取得短網址
| ||||||||||||
 | |||||||||||||
| 2.3 「招收名額」和「報名狀態」的設定 | |||||||||||||
| 答: |
(1) 額滿前的報名狀態設定可為「確認」、「登記/候補」。 (2) 額滿後的報名狀態設定可為「確認」、「登記/候補」、「不受理」。 以下圖為例,招收名額為70。報名時,人數在70以內者,報名成功時的狀態為「確認」。 在70以後,則報名成功的狀態會是「登記/候補」。 如要將報名者「登記/候補」的狀態改為「確認」,需由活動承辦人使用圖1.1中的「報名名單管理」 程式逐一修改。 在實務運用上,如果您的活動需審核身份,您可以將額滿前的狀態設為「登記/候補」。 之後您再將審核通過的報名者設定「確認」。
圖 2.2.5 「招收名額」和「報名狀態」 | ||||||||||||
 | |||||||||||||
| 2.4 勾選「於課程前三天自動寄信提醒報名確認者」的功能為何? | |||||||||||||
| 答: | 如畫面2.4.1紅框處,勾選了「於課程前三天自動寄信提醒報名確認者」。
在課程開始前三天,系統會自動寄發課程提醒信給報名狀態是「確認」者。
信件內容如 圖2.4.2所示。 如果您不想在課程開始三天前由系統對學員自動寄發此提醒信,請不要勾選此項目 (您可以利用「報名名單管理」程式中的寄發信件功能自行寄發信件)。
圖 2.4.1 於課程前三天自動寄信提醒報名確認者
圖 2.4.2 於課程前三天自動寄出的信件內容
| ||||||||||||
 | |||||||||||||
| 2.5 排除累計缺席者之報名 | |||||||||||||
| 1. | 如畫面2.5.1紅框處,您可以設定該學期已累計缺席 1 次、2次及以上者,不能報名此活動。
此設定的目的,是為了讓報名者更珍惜活動資源、讓活動承辦人更能掌握參加人數。 自 107/08/01 起開啟此設定,除宣導參加者 如不克參加活動,請於事前取消報名外。也希望活動承辦人於活動結束後,將缺席者之出缺席狀態 設為「缺席」。
圖 2.5.1 排除累計缺席者之報名
| ||||||||||||
| 2. | 當您設定排除累計缺席條件後,該活動在 web 上的顯示資訊如圖 2.5.2 紅框處。
如報名者該學期的累計缺席次數已達排除條件,則不受理其報名。
圖 2.5.2 報名資格:排除累計缺席者之報名
| ||||||||||||
| 3. | 圖2.5.3 為活動報名登入中之個人缺席紀錄畫面。僅顯示本學期及上學期之缺席記錄供參。
圖 2.5.3 活動報名系統之缺席紀錄
| ||||||||||||
| 4. | 圖2.5.4 當報名者因累計缺席次數達排除條件而被排除報名時,畫面顯示的訊息如下:
圖 2.5.4 活動報名系統之缺席紀錄
| ||||||||||||
 | |||||||||||||
| 3. 需繳費之報名作業資料維護 | |||||||||||||
| 3.2 該如何設定繳費方式? | |||||||||||||
| 答: | 在「活動資料維護」程式中,先使用「查詢/修改」取出您的課程。
然後點選「費用資料」頁籤。繳費方式如下圖所示,除了「無」(不收費)之外共有三類: (1) 出納組繳費:報名者印出報名繳費資訊,持該資料至出納組進行繳費。 (2) 一銀代收(含臨櫃、ATM、超商繳費):承辦人需進行較多的前置作業, 並與第一銀行聯絡掛檔事宜。使用一銀代收者,請留意下圖中之「繳費作業代號」, 並請參閱 3.3 說明進行。 (3)至承辦人處繳費:因應其他狀況,此類收費方式,請承辦人自行說明於「繳費說明」欄位中。
圖 3.2.1 費用資料 | ||||||||||||
 | |||||||||||||
| 3.3 「一銀代收」的繳費前置作業為何? | |||||||||||||
| 答: |
| ||||||||||||
 | |||||||||||||
| 3.4 報名者如何得知繳費資訊? | |||||||||||||
| 答: | 當報名者完成報名時,如他的報名狀態為「確認」,畫面上即會出現繳費資訊,包含:繳費期間、帳號及金額等,如下圖所示。
(如果報名者的報名狀態為「登記/候補」,系統不會顯示繳費資訊。在您使用「報名名單管理」將其報名狀態改為「確認」後,
報名者可登入活動報名系統自行查詢)。
圖 3.4.1 報名成功之繳費資訊 | ||||||||||||
 | |||||||||||||
| 3.5 報名者如何查詢自己的繳費資訊? | |||||||||||||
| 答: | 如果報名者忘記自己的繳費帳號、或是原先其報名狀態為「登記/候補」,
後由活動承辦人修改為「確認」者,但可以請報名者登入「活動報名系統」進行查詢。方式如下:
| ||||||||||||
 | |||||||||||||
| 4. 報到 | |||||||||||||
| 4.1 當網路品質很好時,可以這樣快速完成報到... | |||||||||||||
| 4.1.1 | 當報到的場地網路品質很好、執行單位管理系統很順暢時,
建議您準備好安裝有「單位管理系統」的筆電、條碼掃瞄器,
這樣您就可以在報到現場使用「報到 (網路版)」程式,讓報名者 (本校教職員工、學生及校外人士均可) 快速完成報到。
| ||||||||||||
| 4.1.2 | 因為是即刻與資料庫連線完成報到,會立即將學員的出席狀態改為「出席」,
承辦人後續不需再另外維護,簡化出缺席狀態維護工作。
| ||||||||||||
| 4.1.3 | 使用「報到」時,比較建議使用條碼掃瞄器或讀卡機刷證件,避免輸入錯誤。
故請於活動前提醒報名者攜帶職員證、學生證、手機等。
報名者如為本校教職員工及學生,可以使用教職員證、
學生證、身分證、手機上的「報到條碼」完成報到。 使用鍵盤輸入代號時,會讓使用者先確定代號輸入是否正確。 但如果還是誤輸別人的代號時,請承辦人記下該代號,之後再取消其出席記錄。 報名者如為校外人士,請使用手機上的「報到條碼」完成報到。
| ||||||||||||
| 4.1.4 | 有關「報到 (網路版)」的操作說明,請見
4.5 「報到 (網路版)」操作說明。
| ||||||||||||
 | |||||||||||||
| 4.2 當網路品質不好或無網路時,可以這樣快速完成報到... | |||||||||||||
| 4.2.1 | 當報到的場地網路品質不好、或有可能沒有網路時,
您會需要用到「報到(離線版)」來加速報到及減化出缺席維護工作。
但您仍需事前在有網路的環境下,先安裝好「單位管理系統」。
| ||||||||||||
| 4.2.2 | 「報到(離線版)」只能允許事先已報名者之報到。 請在報到前,在有網路的環境下,「匯出離線報到用資料」備用 (請參閱 5.6 如何匯出離線報到所需資料?)。 至於未事先報名者,請另外準備其他報到方式 (如紙本簽到)。 | ||||||||||||
| 4.2.3 | 使用「報到(離線版)」前,但先對您要用來報到的電腦作好對時。 報到時,將以您電腦的時間作為報到時間。 | ||||||||||||
| 4..2.4 | 使用報到程式,比較建議使用條碼掃瞄器刷證件,避免輸入錯誤。
故請於活動前提醒報名者攜帶職員證、學生證、手機等。 報名者如為本校教職員工及學生,可以使用教職員證、學生證、手機上的「報到條碼」完成報到。 離線模式因不與資料庫連線,故不提供刷身分證背面之條碼。 如因特殊狀況必須使用鍵盤輸入時,請輸入教職員工代號(6碼)、 學號(8碼或9碼)或身分證字號(10碼)。 使用鍵盤輸入代號時,會讓使用者先確定代號輸入是否正確。 但如果還是誤輸別人的代號時,請承辦人記下該代號,之後再取消其出席記錄。 報名者如為校外人士,請使用手機上的「報到條碼」完成報到。
| ||||||||||||
| 4.2.5 | 使用「報到(離線版)」時,報到的資料會儲存在電腦上。
請在報到結束後,使用「出缺席紀錄維護」將此報到資料匯入系統。
有關這段的說明,請見 如何匯入離線報到完成資料?。
| ||||||||||||
| 4.2.6 | 有關「報到 (離線版)」的操作說明,請見
4.6 「報到 (離線版)」操作說明。
| ||||||||||||
 | |||||||||||||
| 4.3 紙本報到用空白表。 | |||||||||||||
| 4.3.1 | 有安裝單位管理系統之電腦,均會有空白報到表備用。
檔案為為 C:\nccumis\ut\ut00702.docx 及 C:\nccumis\ut\ut00702.odt。
您可以稍加修改、利用。 您也可以在此下載這二個檔案: ut00702.docx、ut00702.odt。 | ||||||||||||
 | |||||||||||||
| 4.4 什麼是「報到條碼」? | |||||||||||||
| 4.4.1 | 「報到條碼」是本校活動報名系統每個使用者都有的條碼,
可以在參加活動時,出示以便活動承辦單位刷條碼、完成報到。
| ||||||||||||
| 4.4.2 | 活動報名者可以在任何載具上查到「報到條碼」,包含個人電腦、平板及手機。
只要登入「活動報名」系統,按螢幕上方的「條碼」圖示 (如圖4.4.1 左圖的紅框所示),將顯示報名者的「報到條碼」
,如圖 4.4.1 右圖 (按「條碼」後,
如按條碼圖示時報名者尚未登入系統,則會先出現登入畫面,在登入系統後就會顯示報到條碼)。
圖 4.4.1 報到條碼圖示處
| ||||||||||||
| 4.4.3 | 登入「活動報名系統」的方法: 如報名者為本校教職員工生,可以在手機上從本校之「行動政大」進入「活動報名」系統。 或是登入 iNCCU 後進入「「活動報名」系統。 校外人士可從政大首頁→訪客→活動報名系統,登入後顯示「報到條碼」。
| ||||||||||||
| 4.4.4 | 報到時是否使用刷條碼方式由活動承辦單位決定。
如活動承辦單位備妥報到所需設備,則可以事先請參加者於活動當天攜帶手機 (或任何可以上網的載具),利用手機上的「報到條碼」
進行報到。或請參加者攜帶本校服務證、學生證,亦可刷證報到。
| ||||||||||||
 | |||||||||||||
| 4.5 「報到 (網路版)」操作說明 | |||||||||||||
| 4.5.1 | 活動當天要使用「報到 (網路版)」前,請務必確認:報到所在的校園網路品質良好、
筆電已安裝好「單位管理系統」、已安裝好條碼掃瞄器。
| ||||||||||||
| 4.5.2 | 在報到現場時:
| ||||||||||||
| |||||||||||||
 | |||||||||||||
| 4.6 「報到 (離線版)」操作說明 | |||||||||||||
| 4.6.1 | 請先詳讀 4.2 當網路品質不好或無網路時,可以這樣快速完成報到... ,確認您已完成所需的前置作業。 | ||||||||||||
| 4.6.2 | 在報到現場時: | ||||||||||||
| |||||||||||||
 | |||||||||||||
| 5. 出缺席資料及學習時數 | |||||||||||||
| 5.1 「出缺席狀況」說明。 | |||||||||||||
| 5.1.1 | 在學員報名後,預設的「出缺席狀況」會是「待維護」。 | ||||||||||||
| 5.1.2 | 請各活動承辦人,在活動結束後,務必依據將「待維護」者依實際狀況維護學員之出缺席狀況, 如出席、請假、缺席。如無法歸類為出席、請假或缺席者,請維護為「其他」。 | ||||||||||||
| 5.1.3 | 為了減輕同仁維護出缺席狀況的負擔,本系統提供幾種作法,同仁可以參考: 本問答集之 4.1 當網路品質很好時,可以這樣快速完成報到... 本問答集之 5.3 如何以文字檔匯入報到資料 本問答集之 5.2 內含批資設定出缺席狀況的說明 | ||||||||||||
| 5.1.4 | 為使報名者珍惜活動資源,降低報名後又不參加的狀況,請承辦人將未到的學員設定為「缺席」。 這樣未來各活動承辦人在設定排除當學期缺席次數過多者之報名,才會有意義。 | ||||||||||||
 | |||||||||||||
| 5.2 如何維護出缺席資料? | |||||||||||||
| 5.2.1 | 請先進入「出缺席資料維護」程式,按「查詢班別」、「開始搜尋」、點您想要維護的課程。
圖 5.2.1 查詢班別
| ||||||||||||
| 5.2.2 | 您可以針對單一學生維護出缺席狀況,如圖 5.2.2 所示。維護資料後,請按「存檔」。
圖 5.2.2 維護出缺席資料畫面
| ||||||||||||
| 5.2.3 | 您也可以按「批次設定出缺席狀況」,將「待維護」者批次改為您所選擇的狀況,如圖 5.2.3 所示。
例如:當所有「出席」的資料均維護完畢,您可以用此功能將所有待維護的改為「缺席」。
維護資料後,請按「存檔」。
圖 5.2.3 維護出缺席資料畫面
| ||||||||||||
 | |||||||||||||
| 5.3 如何以文字檔匯入報到資料? | |||||||||||||
| 答: |
| ||||||||||||
 | |||||||||||||
| 5.5 如何轉入學習時數? | |||||||||||||
| 答: |
| ||||||||||||
 | |||||||||||||
| 5.6 如何匯出離線報到所需資料?? | |||||||||||||
| 答: |
| ||||||||||||
 | |||||||||||||
| 5.7 如何匯入離線報到完成資料?? | |||||||||||||
| 答: |
| ||||||||||||
 | |||||||||||||